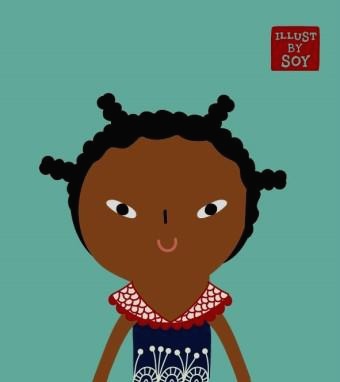| 일 | 월 | 화 | 수 | 목 | 금 | 토 |
|---|---|---|---|---|---|---|
| 1 | ||||||
| 2 | 3 | 4 | 5 | 6 | 7 | 8 |
| 9 | 10 | 11 | 12 | 13 | 14 | 15 |
| 16 | 17 | 18 | 19 | 20 | 21 | 22 |
| 23 | 24 | 25 | 26 | 27 | 28 |
- pdf프로그램
- PDF 암호 설정
- 어도비애크로뱃
- pdf편집프로그램
- 심천IT회사
- 포토샵pdf
- 중국소프트웨어회사
- pdf 비밀번호 설정
- pdfelement
- 원더쉐어필모라
- 워터마크추가
- pdf 용량 줄이기
- pdf블랙마킹
- pdf프린트
- 어도비아크로뱃프로
- 데모크리에이터
- pdf양면인쇄
- pdf파일 압축
- 원더쉐어 pdf엘리먼트
- PDF편집
- 원더쉐어유니컨버터
- pdf프로그램추천
- PDF 비밀번호
- 필모라
- pdf엘리먼트
- 어도비아크로뱃
- 유니컨버터
- pdfelement한글버전
- 알pdf
- 원더쉐어
- Today
- Total
미생
pdf 워터마크 쉽게 삽입하고 제거하는 방법! 본문

워터마크(Water Mark)란?
워터마크란 지적 재산권을 보호하기 위해 저작물에 이미지나 사진 등 식별할 수 있는 장치를 삽입하는 것을 말합니다. 워터마크는 지폐, 우표, 여권 등 위조를 방지하는 목적으로 삽입하는 일반 워터마크와 온라인 동영상, 문서에 저작권자를 알리는 용도로 삽입하는 디지털 워터마크로 구분할 수 있습니다. 후자의 경우 일부로 브랜드명이나 로고, 이미지를 눈에 띄게 삽입하여 브랜딩 용도로 활용할 수 있습니다. 디지털 워터마크를 삽입하면 불법 복제를 방지할 수 있고, 원본의 출처나 복제 경로를 밝혀낼 수 있습니다.
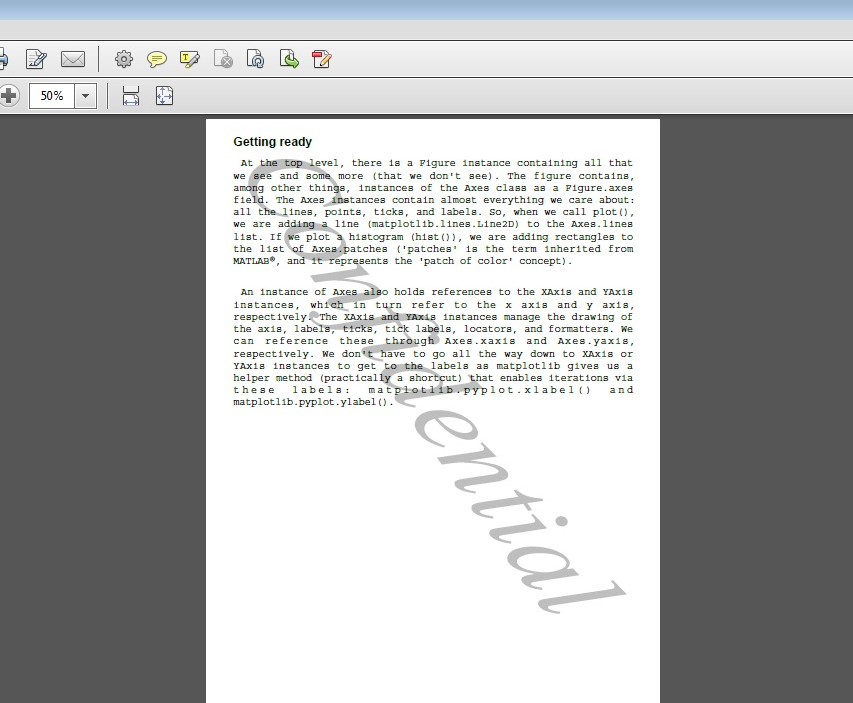
PDF 파일에 워터마크 삽입할 수 있나요?
PDF는 국제 표준 문서 형식으로 기업과 기업간에 또는 공공기관, 연구소 등에서 보안이 중요한 문서를 전달할 때는 PDF 파일 형식을 사용합니다. PDF는 보안성이 높아서 편집 권한이 없으면 내용을 편집할 수 없으며, 허가없이 복제해서 사용할 수도 없습니다. 하지만 간혹 이를 악용하여 불법으로 복제를 하여 저작권을 침해하는 경우가 있는데, 이를 방지하기 위해 PDF 파일에도 워터마크를 삽입합니다. PDF 문서 내에 일정한 패턴의 워터마크를 삽입하면 전체 혹은 일부분만 캡쳐하더라도 워터마크가 남게 되어 불법 복제를 방지할 수 있습니다.
pdf 워터마크 삽입 및 제거하는 방법
원더쉐어 PDF엘리먼트를 사용하면 쉽고 간단하게 pdf 워터마크를 삽입하거나 삭제할 수 있습니다. 프로그램 내 기능을 통해 텍스트, PDF, 이미지로 워터마크를 추가할 수 있고, 추가한 워터마크는 목록에 저장되어 언제든지 다시 사용할 수 있습니다.
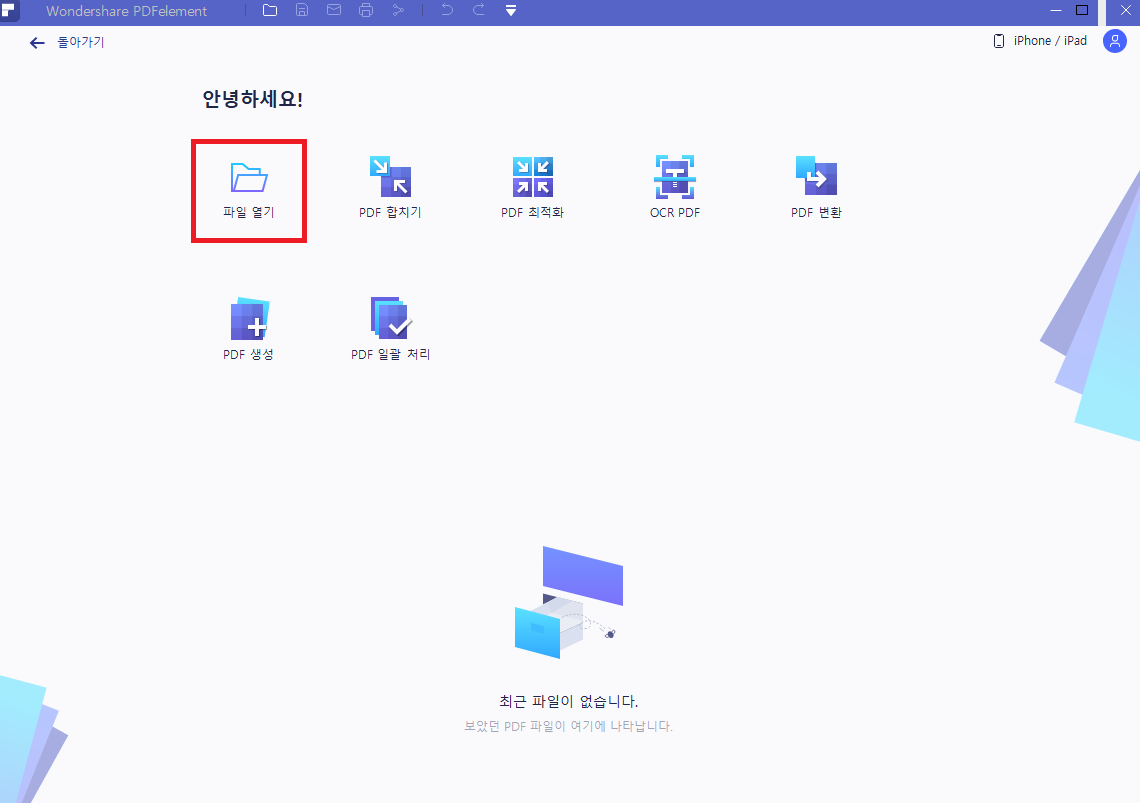
단계 1
원더쉐어 PDF엘리먼트를 다운로드하고 실행합니다. [파일 열기]를 클릭하여 워터마크를 삽입할 PDF 문서를 가져와주세요. 원더쉐어 PDF엘리먼트는 PDF뷰어로도 사용할 수 있기 때문에 연결 프로그램으로 설정한 경우 PDF 파일을 열면 바로 프로그램으로 연결됩니다.
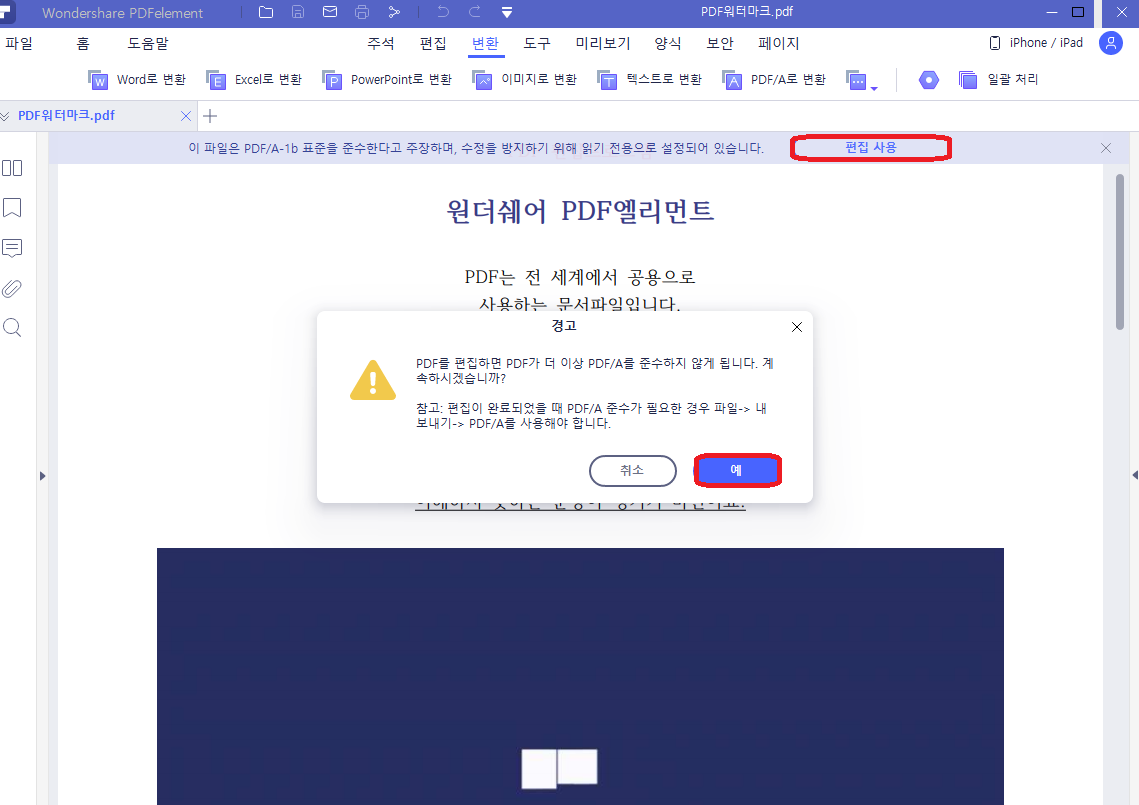
단계 2
pdf 워터마크를 삽입하려면 편집 권한을 허용해야 합니다. [편집 사용]을 클릭해서 편집 권한을 허용해 주세요.
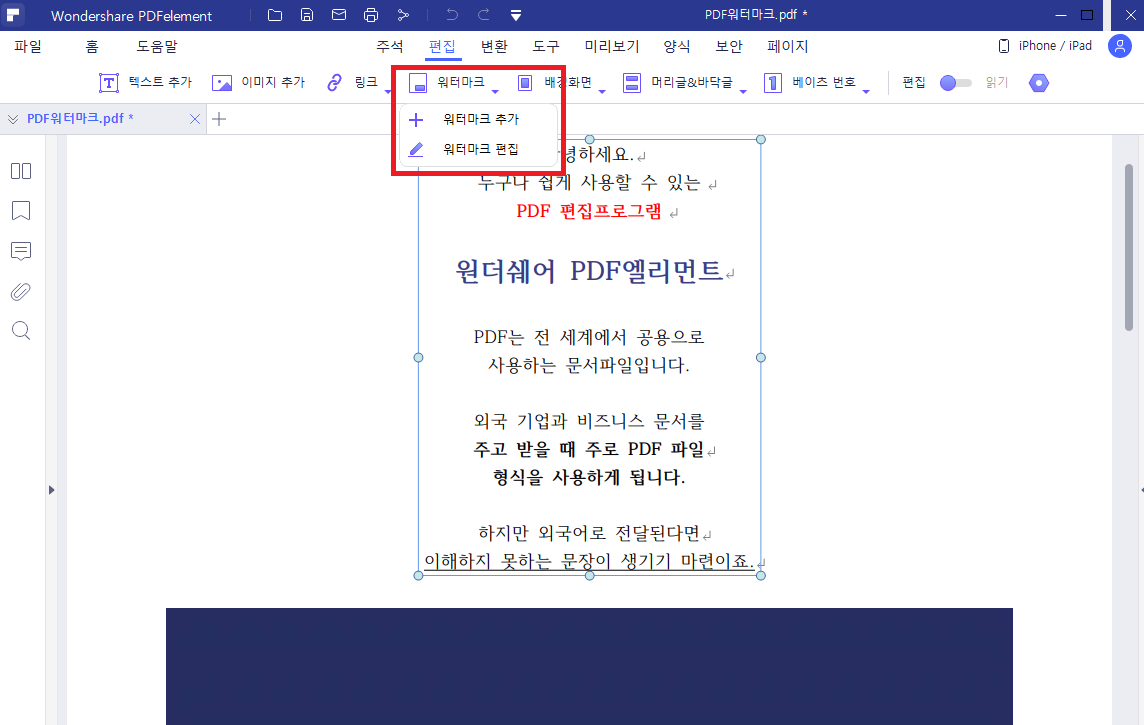
단계 3
[편집] 탭으로 이동하면 상단에 [워터마크] 기능이 있습니다. 새롭게 워터마크를 추가하려 [워터마크 추가]를 클릭해 주세요.

단계 4
그럼 워터마크 삽입창이 나타나는데 이전에 원더쉐어 PDF엘리먼트로 워터마크를 사용한 적이 있다면 아래 목록에 저장되어 따로 만들지 않고 바로 사용할 수 있습니다. 사용한 적이 없다면 [+] 아이콘을 클릭해서 새로 만들면 됩니다.
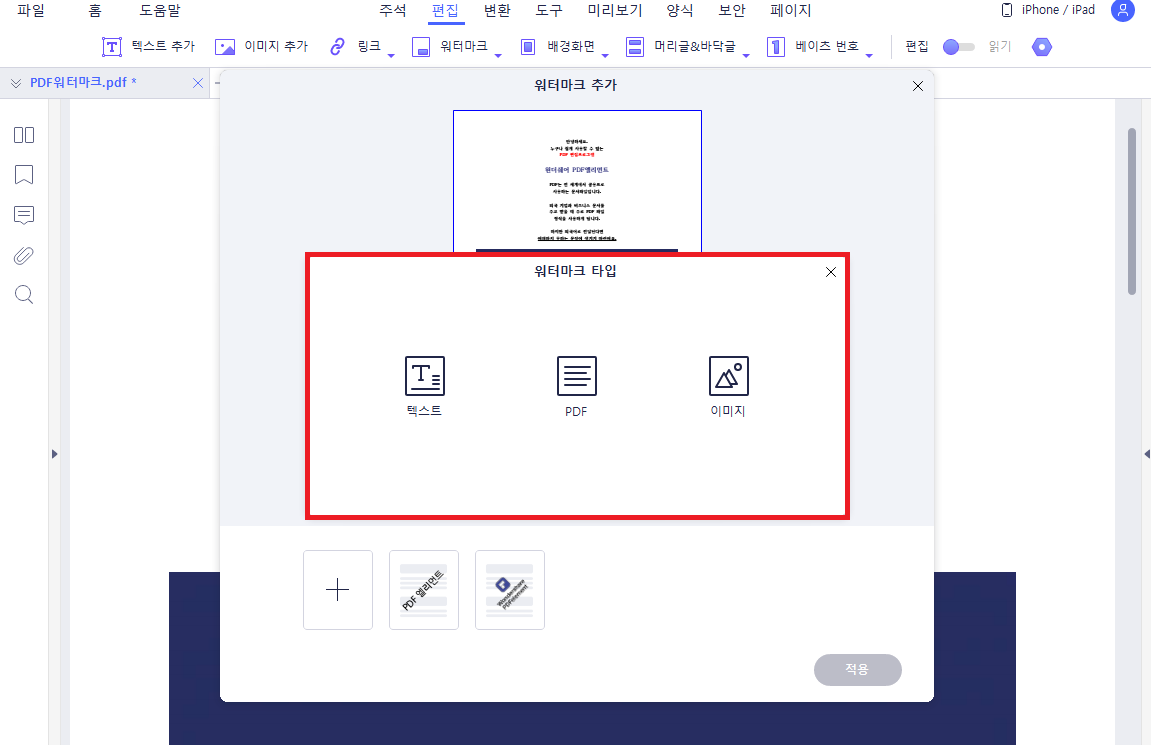
단계 5
원더쉐어 PDF엘리먼트의 pdf 워터마크는 텍스트, PDF, 이미지 3가지로 만들 수 있습니다. 텍스트는 프로그램 내에서 텍스트를 입력해서 만드는 옵션이고, PDF와 이미지는 따로 준비한 파일을 불러와서 워터마크로 사용하는 옵션입니다.

단계 6
먼저 텍스트로 워터마크를 삽입해보겠습니다. 텍스트 입력창에 워터마크로 삽입할 문구를 입력하고 글꼴, 글씨크기, 색상 등 텍스트 설정을 하면 워터마크를 적용할 수 있습니다. 프로그램 내에 다양한 글씨체가 있으며, 외부에서 다운로드한 글씨체도 사용할 수 있습니다.
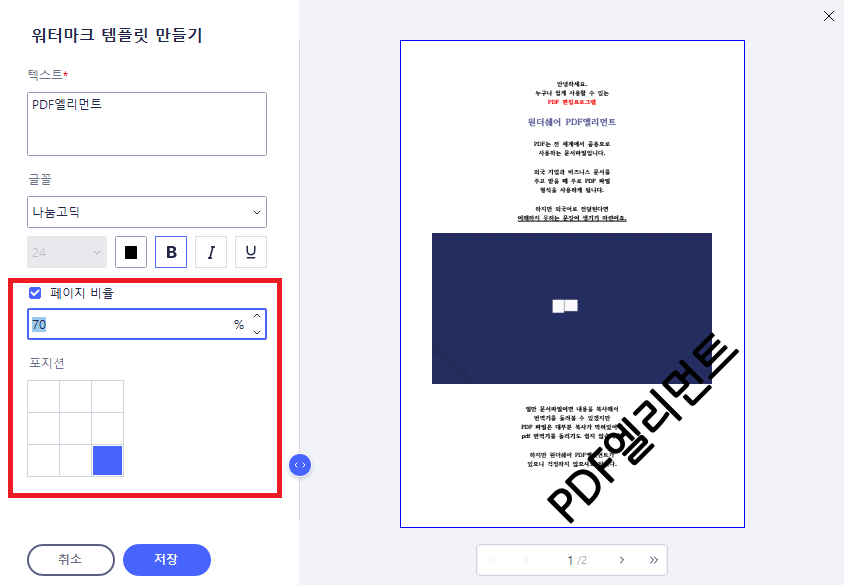
단계 7
페이지 비율, 포지션을 적용하면 워터마크 크기 및 위치를 조정할 수 있습니다.
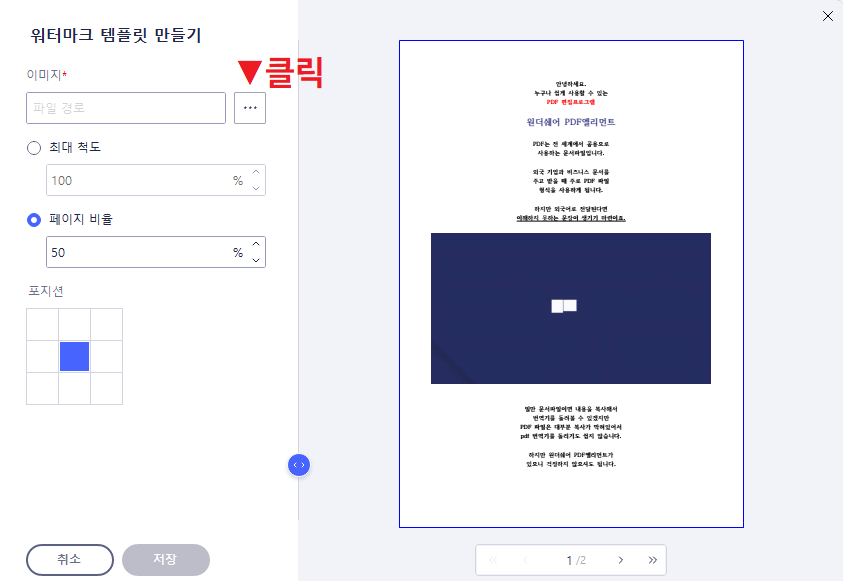
단계 8
다음은 이미지로 pdf 워터마크를 삽입해보겠습니다. 이미지 열기 아이콘을 클릭해서 워터마크로 삽입할 이미지를 가져와주세요.
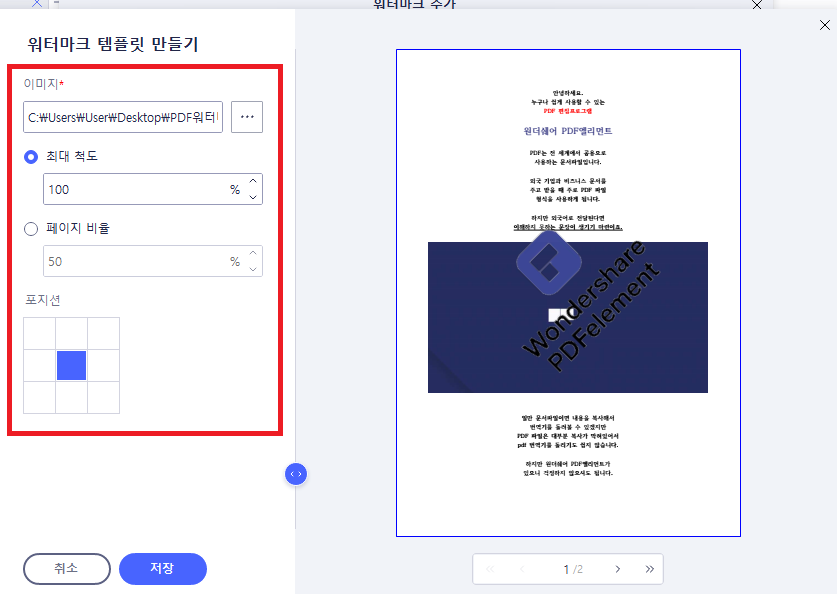
단계 9
워터마크는 배경을 포함하지 않은 PNG 파일을 사용하는 것이 좋습니다. 사진을 가져오면 미리보기창에 워터마크가 바로 적용된 것을 볼 수 있습니다. [최대 척도]를 설정하면 워터마크 이미지 크기를 설정할 수 있고, [페이지 비율]을 설정하면 페이지 내의 워터마크 비율을 설정할 수 있습니다.
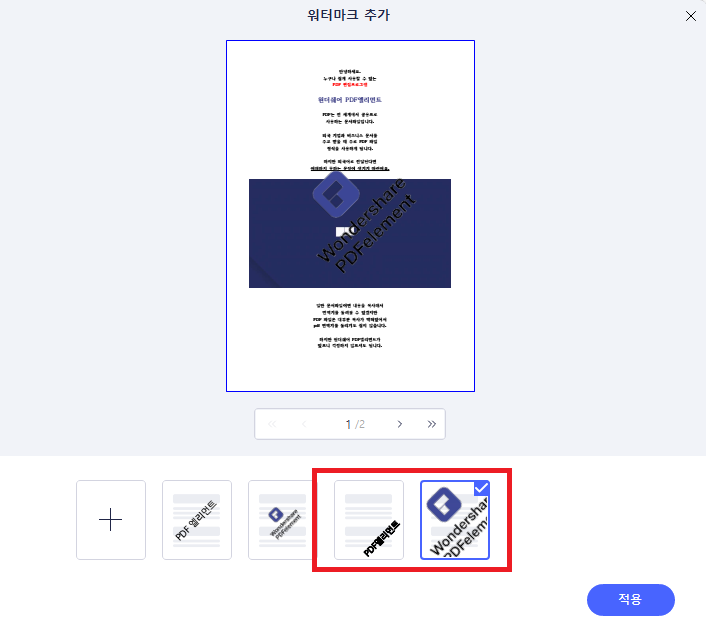
단계 10
추가한 워터마크는 목록에 저장되어 다음부터는 만들지 않고 바로 사용할 수 있습니다. 원하는 워터마크를 선택하고 [적용]을 클릭하며 됩니다.
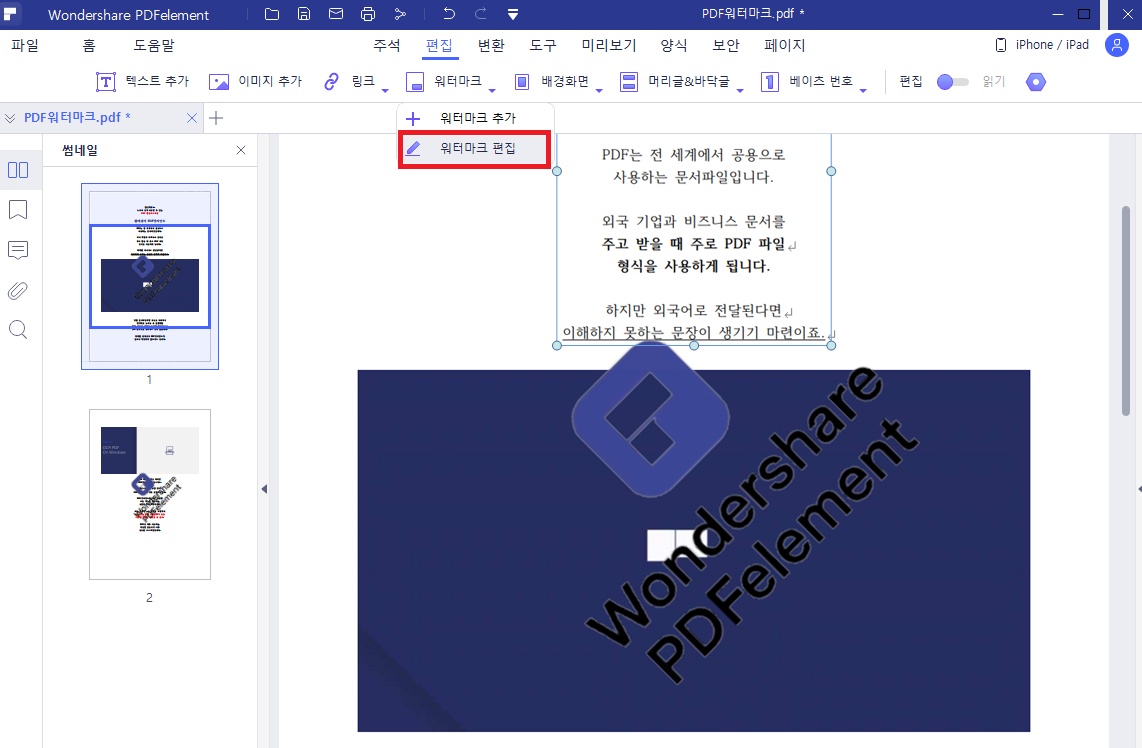
단계 11
다음은 추가한 워터마크를 제거해보겠습니다. [워터마크 편집]을 클릭하면 문서 내 워터마크를 추가하거나 제거 및 편집할 수 있어요.
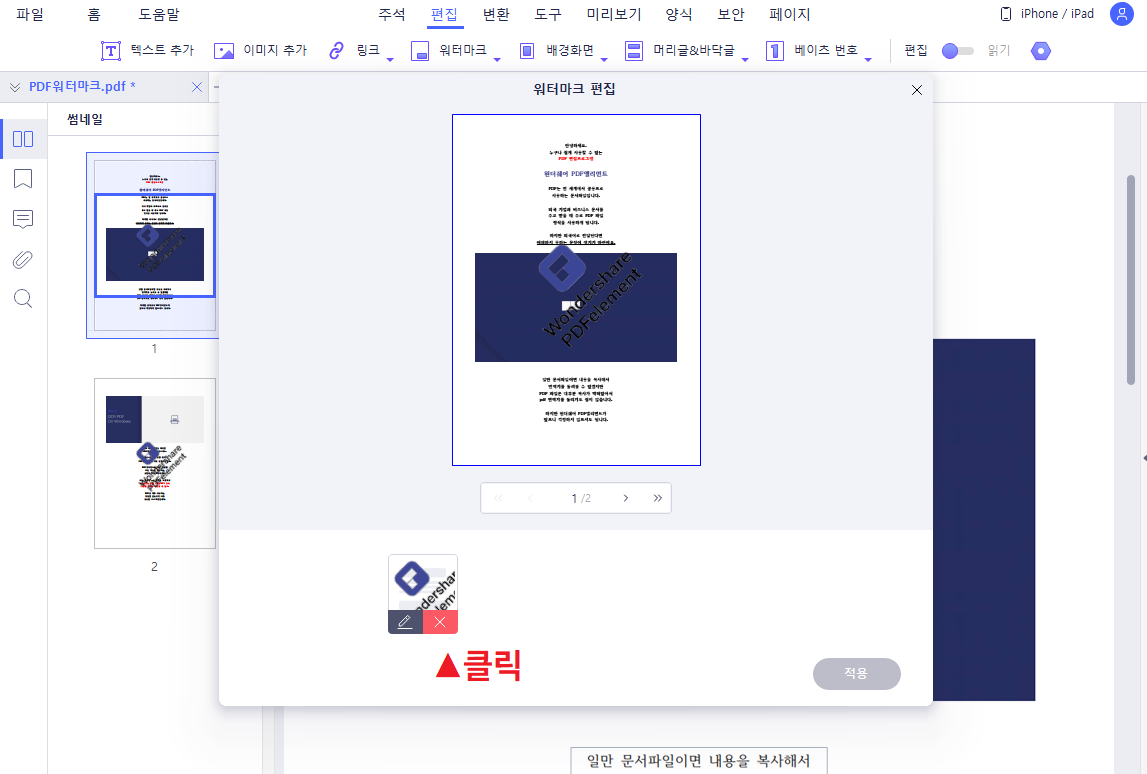
단계 12
아래 워터마크 목록에서 [X] 아이콘을 클릭하면 워터마크를 제거할 수 있습니다. 왼쪽 편집 아이콘을 클릭하면 워터마크를 수정하거나 편집할 수 있어요.
워터마크는 지적 재산권을 보호하기 위해 삽입하는 텍스트, 이미지, 표식 등의 장치를 말합니다. 특히 디지털 워터마크를 사용하면 불법 복제가 쉽게 일어날 수 있는 온라인에서 저작물을 효과적으로 보호할 수 있습니다. PDF 역시 워터마크를 삽입하면 불법 복제를 막을 수 있는데, 원더쉐어 PDF엘리먼트를 사용하면 쉽게 워터마크를 삽입할 수 있습니다. 텍스트, 이미지, PDF를 사용하여 워터마크를 추가할 수 있고, 추가한 워터마크는 프로그램 내에 저장되어 언제든지 사용할 수 있습니다.