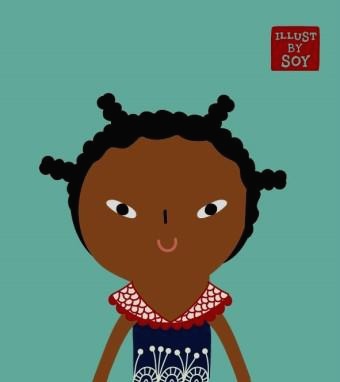| 일 | 월 | 화 | 수 | 목 | 금 | 토 |
|---|---|---|---|---|---|---|
| 1 | 2 | 3 | 4 | 5 | ||
| 6 | 7 | 8 | 9 | 10 | 11 | 12 |
| 13 | 14 | 15 | 16 | 17 | 18 | 19 |
| 20 | 21 | 22 | 23 | 24 | 25 | 26 |
| 27 | 28 | 29 | 30 |
- pdfelement
- 데모크리에이터
- pdf블랙마킹
- pdf 용량 줄이기
- 원더쉐어필모라
- pdf프로그램추천
- 원더쉐어 pdf엘리먼트
- 중국소프트웨어회사
- pdf파일 압축
- 포토샵pdf
- pdf양면인쇄
- 어도비애크로뱃
- PDF편집
- pdf엘리먼트
- PDF 암호 설정
- 심천IT회사
- pdf프로그램
- 어도비아크로뱃프로
- 워터마크추가
- pdf편집프로그램
- pdf 비밀번호 설정
- 원더쉐어유니컨버터
- pdfelement한글버전
- 어도비아크로뱃
- 필모라
- pdf프린트
- 원더쉐어
- 알pdf
- 유니컨버터
- PDF 비밀번호
- Today
- Total
미생
윈도우에서 pdf 파일 인쇄 쉽게 하는 방법 본문

-
윈도우에서 오류 없이 pdf 파일 인쇄 가능한 프로그램은?
코로나19로 인해 재택근무나 온라인 강의의 비중이 증가하면서 오프라인 문서를 온라인으로 주고받는 경우가 많아졌습니다. 이때 가장 많이 사용하는 문서 형식은 PDF입니다. PDF는 글씨, 이미지, 글씨체, 글씨크기 등 문서 내 포함된 내용을 언제 어디서나 동일하게 보여주기 때문에 중요한 서류를 안전하게 주고받을 수 있습니다.
간혹 온라인으로 전달받은 PDF 파일을 인쇄해야 하는 경우가 있습니다. 프린터만 있다면 쉽게 인쇄할 수 있을 거라 생각하지만 PDF 파일에는 보안 기술이 적용되어 있어서 전용 프로그램이 없다면 쉽게 인쇄할 수 없습니다. 또 PDF 뷰어 프로그램을 사용하더라도 인쇄버튼이 활성화되지 않는 오류가 발생할 수 있죠. 윈도우에서 오류 없이 pdf 파일 인쇄를 할 수 있는 프로그램으로 원더쉐어 PDF엘리먼트를 추천해드립니다. PDF 뷰어로 사용하다가 인쇄가 필요하다면 다양한 프린트 기능을 사용해서 인쇄할 수 있습니다. 오늘은 원더쉐어 PDF엘리먼트를 통해 기본 인쇄, 모아찍기, 양면인쇄, 흑백/칼라 인쇄하는 방법을 알아보겠습니다.
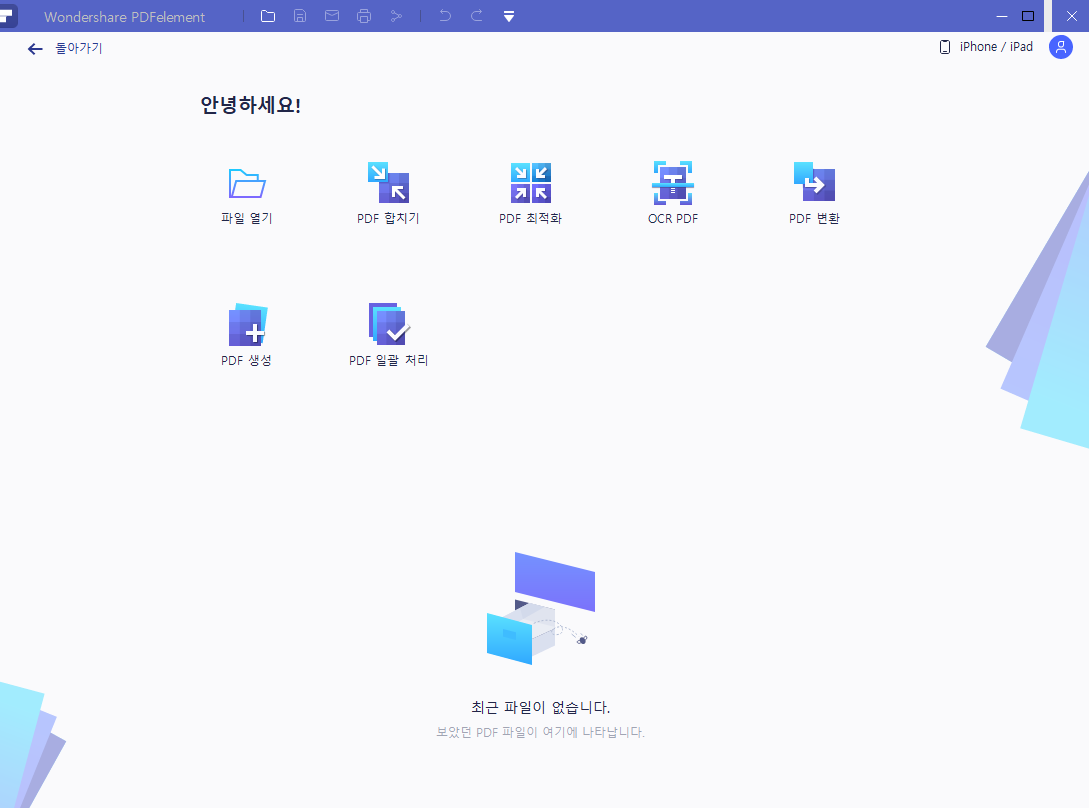
단계 1
먼저 원더쉐어 PDF엘리먼트를 다운로드하고 실행해주세요. PDF 뷰어 기능도 제공하기 때문에 연결 프로그램으로 설정한 경우 따로 실행하지 않더라도 PDF 파일을 열면 바로 PDF엘리먼트로 실행됩니다. [파일 열기]를 클릭해서 인쇄하고 싶은 PDF 파일을 열어주세요.
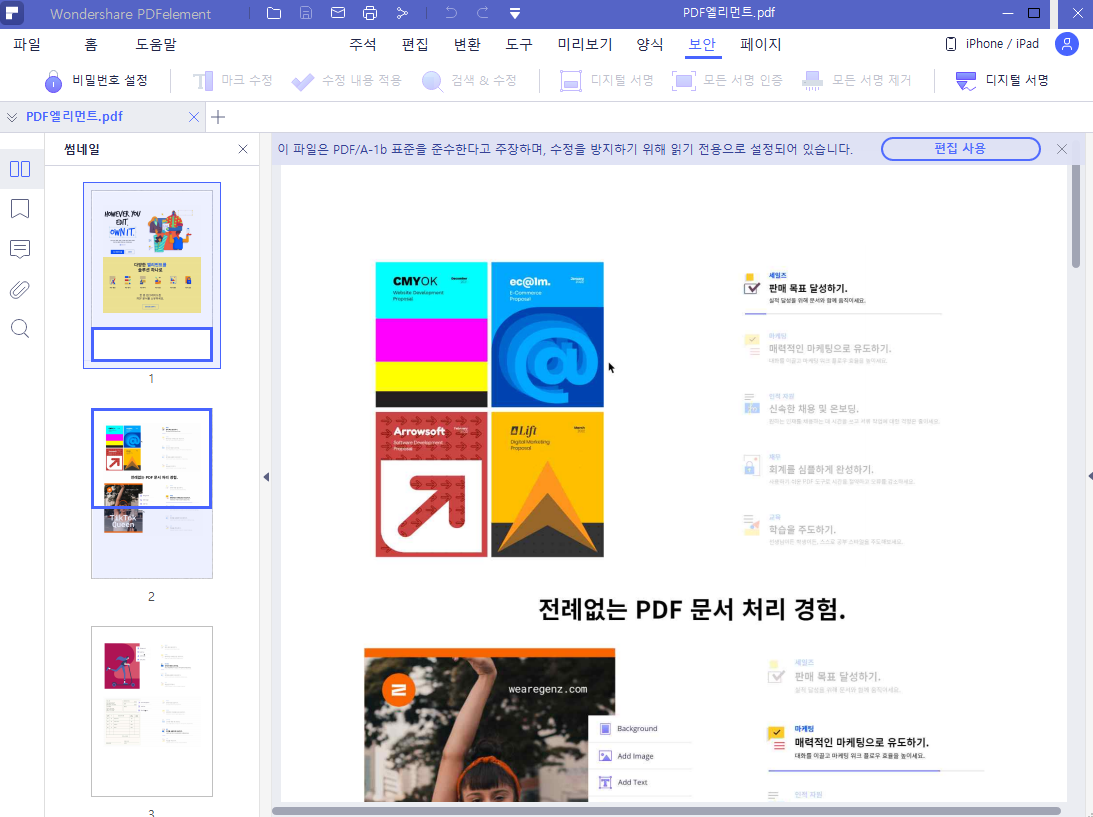
단계 2
그럼 PDF 파일이 열리게 됩니다. 상단 탭에는 PDF엘리먼트가 제공하는 기능들이 나와있는데, PDF 뷰어로 사용하다가 해당 기능이 필요하면 다른 프로그램을 실행하지 않고 한 바로 해결할 수 있어요.
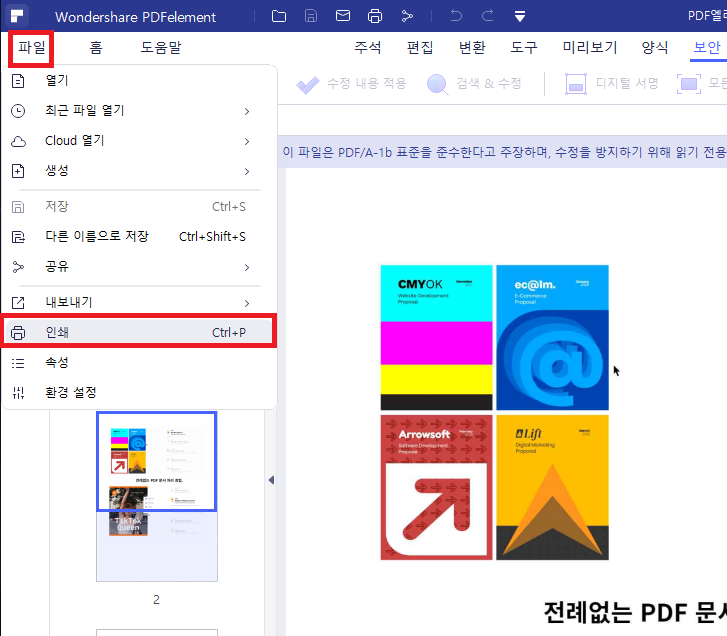
단계 3
PDF 파일 인쇄를 하려면 좌측 상단의 [파일] 탭을 클릭하고 [인쇄]를 클릭해 주세요. 인쇄 단축키인 [Ctrl + P] 키를 입력해도 인쇄창을 띄울 수 있습니다.
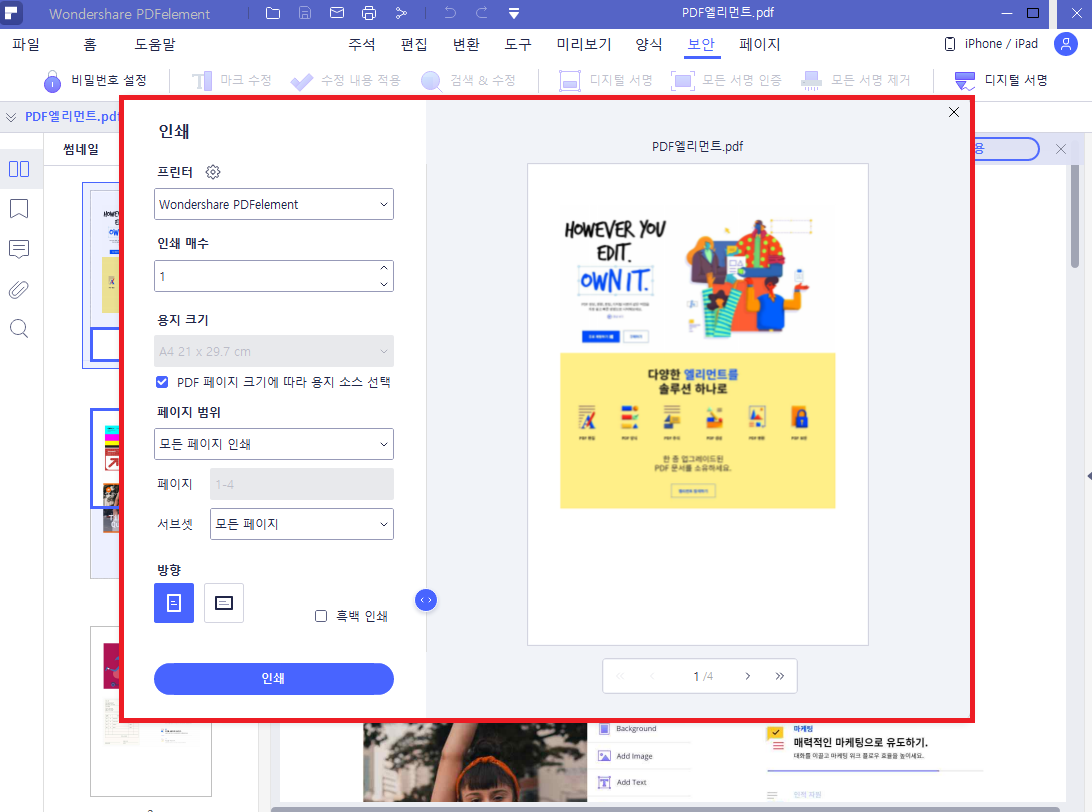
단계 4
원더쉐어 PDF엘리먼트의 인쇄창입니다. 좌측에서 인쇄 매수, 용지 크기, 페이지 범위 등 인쇄 설정을 할 수 있고, 우측에 보이는 모습이 인쇄 페이지의 모습입니다. 처음 실행했다면 기본으로 설정이 되어 있기 때문에 따로 설정하지 않고 인쇄하면 기본인쇄를 할 수 있습니다. 특정 페이지 인쇄를 원하는 경우 페이지 범위를 통해 짝수 혹은 홀수 페이지 인쇄, 페이지 번호를 입력하여 인쇄할 수 있습니다.
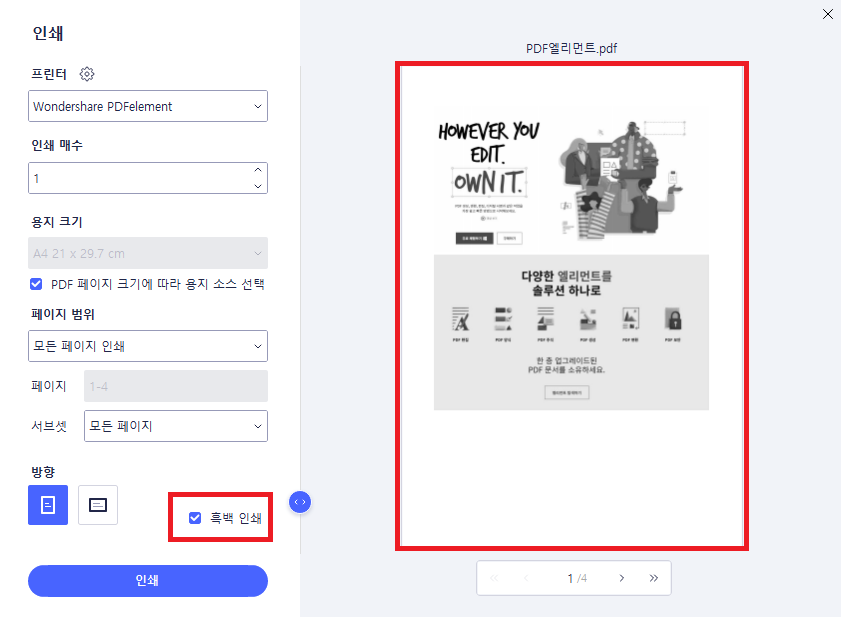
단계 5
좌측 하단의 [흑백 인쇄]를 체크하면 흑백으로 인쇄할 수 있어요. 당연히 흑백 인쇄 체크를 해제하면 컬러로 인쇄할 수 있습니다. 옵션을 설정하면 우측 미리보기를 통해 실제 인쇄 시 나타나는 모습을 실시간으로 확인할 수 있습니다.
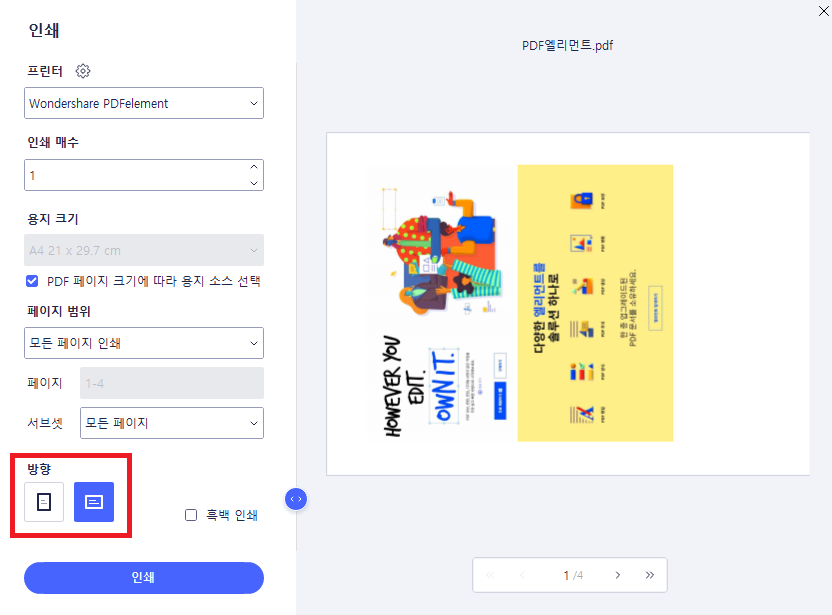
단계 6
페이지 방향을 설정하면 세로 및 가로 방향으로 인쇄할 수 있어요. 기본적으로 세로로 작성한 문서가 많기 때문에 웬만하면 세로 방향으로 인쇄하는 게 좋습니다.
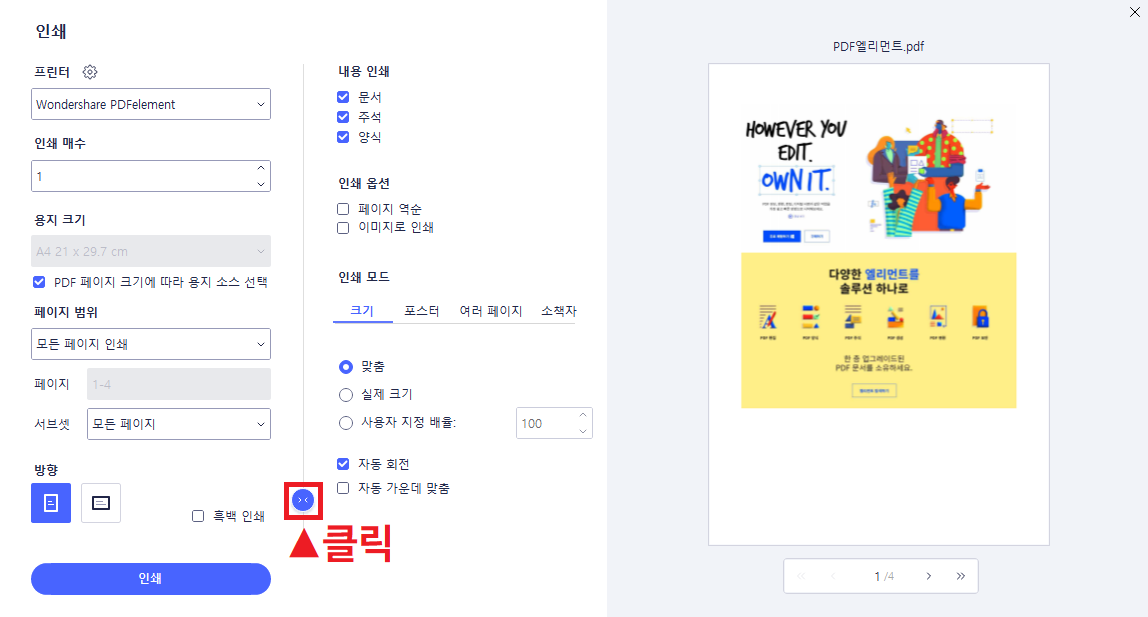
단계 7
[자세한 설정] 아이콘을 클릭하면 더 상세한 인쇄 설정을 할 수 있습니다. pdf 내용에 포함된 문서, 주석, 양식의 인쇄 여부를 설정할 수 있고, 인쇄 옵션, 인쇄 모드를 선택할 수 있습니다. 주석이나 다른 PDF 양식이 포함된 문서인데 같이 인쇄되는 걸 원하지 않는다면 해당 옵션의 체크를 해제하세요. 또 인쇄모드를 사용하면 pdf 문서의 크기를 설정하거나 포스터, 여러 페이지, 소책자 모드로 특수한 인쇄를 할 수 있습니다.
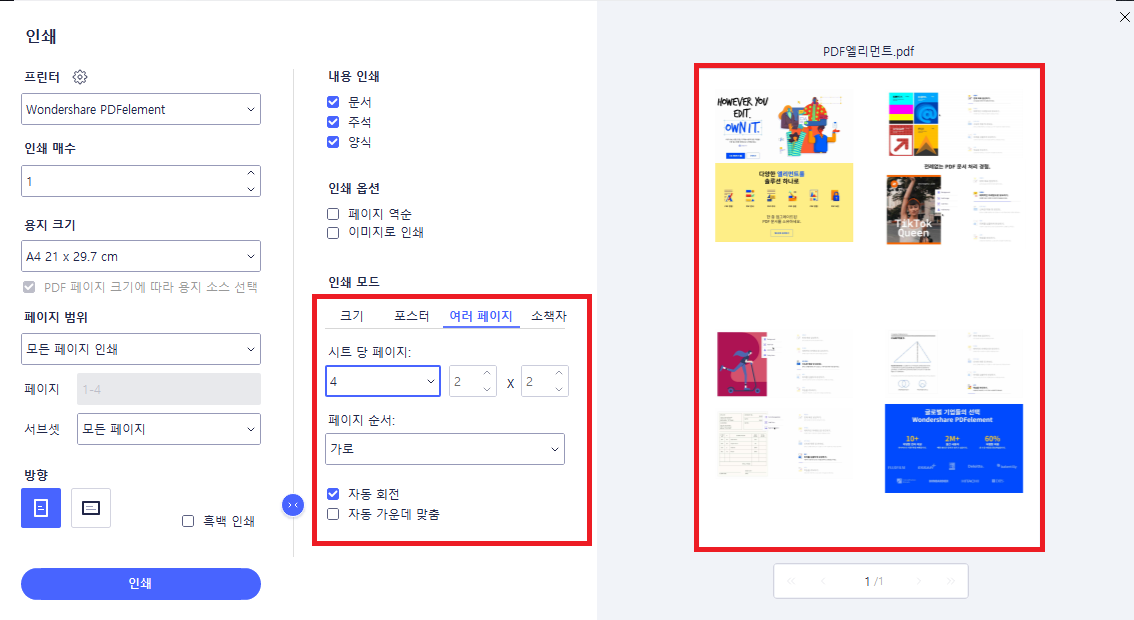
단계 8
인쇄모드 [여러 페이지]를 사용하면 한 페이지에 인쇄되는 페이지 수를 설정하여 모아찍기를 할 수 있어요. 시트당 페이지는 2페이지부터 16페이지까지 기본 설정이 가능하고, 사용자 설정도 가능합니다. 페이지 순서를 통해 방향을 가로, 세로 방향을 설정할 수 있고, 역순으로 배치할 수도 있습니다.
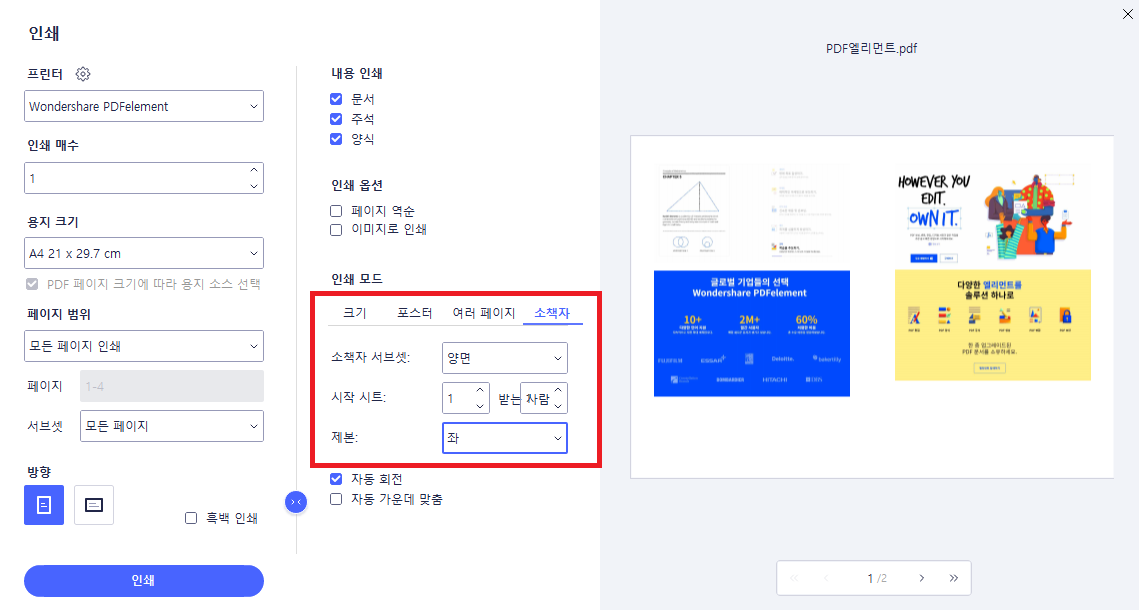
단계 9
인쇄모드 [소책자]를 사용하면 행사에서 나눠주는 팜플렛처럼 인쇄할 수 있어요. PDF로 작성한 문서를 소책자, 포스터 등 특수한 목적으로 인쇄하고 싶다면 원더쉐어 PDF엘리먼트를 사용해 보세요. 소책자는
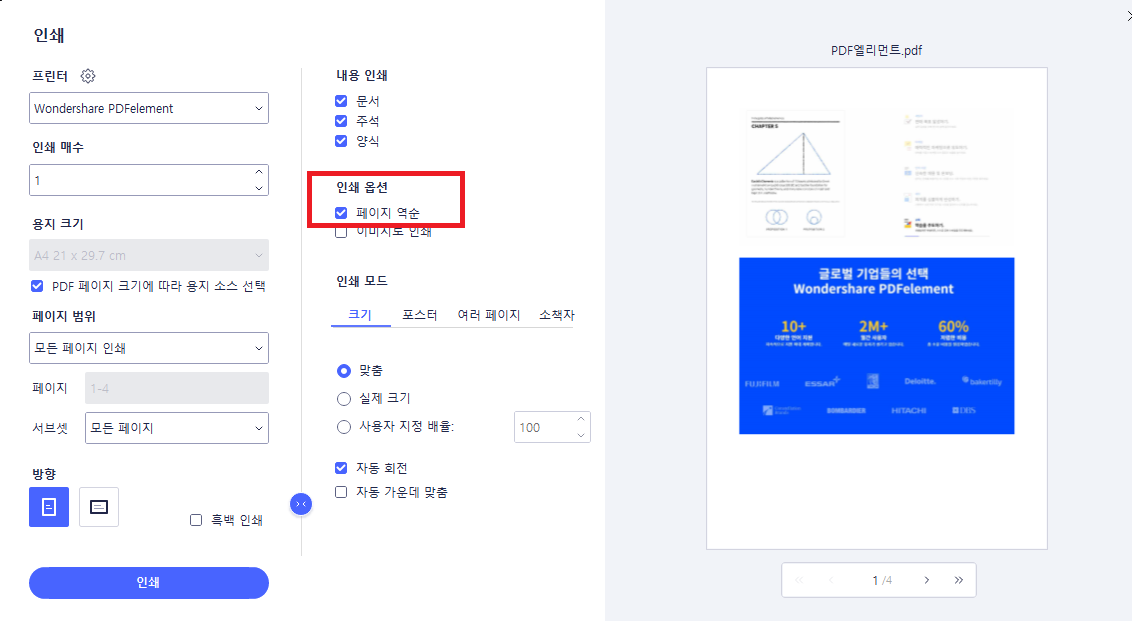
단계 10
인쇄 옵션 [페이지 역순]을 체크하면 뒷 페이지부터 인쇄를 할 수 있어요. 페이지 수가 적다면 인쇄하고 수동으로 순서를 바꿀 수 있지만, 페이지 수가 많을 때 역순 인쇄가 필요하다면 이 기능을 사용해 보세요.

단계 11
프린터 옆에 톱니바퀴 모양의 설정 아이콘을 클릭하면 양면인쇄를 할 수 있습니다. [자주 쓰는 설정] 탭으로 이동해서 [양면 인쇄]를 설정하면 자동으로 PDF 파일을 양면 인쇄할 수 있어요. PDF 뷰어 프로그램 중에 양면 인쇄 기능을 제공하지 않는 경우도 많기 때문에 이 기능이 없으면 수동으로 짝수, 홀수 페이지를 나눠서 2번 인쇄해야 합니다.
재택근무나 온라인 화상 강의의 비중이 증가하면서 온라인으로 PDF 문서를 주고받는 일이 많아졌습니다. 작업을 하다 보면 전달받은 PDF 파일을 인쇄해야 하는 경우가 있는데, 인쇄 기능을 제공하지 않는 PDF 뷰어를 사용할 경우 쉽게 인쇄할 수 없습니다. 하지만 원더쉐어 PDF엘리먼트를 사용하면 기본인쇄, 모아찍기, 양면인쇄, 흑백/컬러 인쇄 등 다양한 인쇄 옵션을 설정하여 pdf 파일 인쇄를 할 수 있습니다.